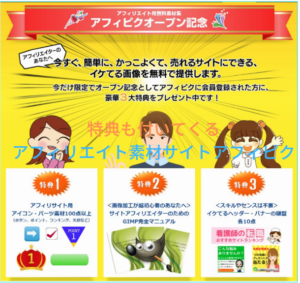こんにちはNAOKIです!^^
ネットビジネスを始めたての初心者にとって、サイト作りはちょっとした壁になっていると思います。
自分のサイトを作ろうにも
「サーバーってなに?」・・・・・
「ドメインとは?」・・・・
「そもそも何から手を付けていけばいいのか全くわからない!」・・・・・・
といった人がほとんどだと思います。
大丈夫です!
今回はそんな何をすれば良いかわからない、全くの初心者の人でも、自分のサイトを作り記事の投稿ができるように、サーバーの借り方からサイト作成ツールの設定について解説をしていこうと思います。
この記事を一字一句もらさず最後まで読むことで、皆様がお好みのレイアウトを使ったサイトを作り、サイトの質にこだわって文章を書けるようになっていることでしょう。
以下の流れに沿って解説するので、わからない項目は繰り返し読んでみてください。
- WordPressとは? 無料ブログより自分のサイトを作る理由
- サーバーとは? X SERVERの開設方法について
- ドメインとは? ドメインの取得方法について
- WordPressの設定方法について
- テーマとは? テーマの設定方法について
それでは早速、WordPressとは何かについて説明します。
長いですが重要なところなのでしっかりと目を通しておいてくださいね^^
目次
WordPressてなに?無料ブログより自分のサイトを作る理由とは

さて、私たちが「ブログを始めようかな」と思った時にまず迷うもののひとつが「無料ブログ」と「WordPress(ワードプレス)」どちらにすべきか?という選択肢ではないでしょうか?
WordPressとは、デザインを自分で設定し、見た目の良いブログを作成するためのツールです。
本来webサイトを自分で作成するためにはwebサイト用のプログラミング言語を駆使して、デザインや文章の装飾をする必要があります。
ですが、皆様にプログラミングの知識やスキルがあるでしょうか?
いや、僕含めほとんどの方にはないと思います。
それではみんながみんな、プログラミングをいちから覚えなければいけないかというとそうでもありません。
プログラミングの知識がなくても自分のサイトを作成できる便利なツールがWordPressです。
もちろん、WordPress以外にもサイトを作成するツールはありますが、WordPressが他のツールよりも初心者向けで、かつ無料で使えることからサイト作成にはWordPressの使用をおすすめします。(※サーバー、ドメインの取得にお金がかかります。)
しかし、無料で使えるブログがあるのに、わざわざサーバーを借りてまで自分のサイトを作る必要はあるのか?
と不思議に思う人も少なくないのではないでしょうか。
そういった疑問を持っている人のためにも、特に注目すべき「無料ブログ」と「WordPress」のメリット・デメリットの比較をします。
かかる費用について!

「無料ブログ」と「WordPress」を比較する際に真っ先に出てくる項目はかかるコストについてだと思います。
WordPress自体は無料で使うことができますが、サーバーやドメインを自前で用意する必要があります。
つまり、コスト面を考えると無料ブログより負担があるということです。
一方、Ameba、はてなブログ、FC2などの無料ブログサービスが提供している無料ブログを使えば、その名の通り無料でブログ記事を書くことが可能です。無料で始めることができるので、金銭面ではこれ以上のメリットはないですよね。
しかし、将来的な収益性を考えた場合、必ずしも無料ブログがお得とは言い切れません。というのも、もしブログでお金を稼ごうとした場合、多くの場合は途中で「有料プラン」に切り替えざるを得ないからです。
「有料プラン」に切り替える理由はブログサービス側の広告を消すためです。
無料ブログサービスを運営している会社は、ブログユーザーが書いた記事に運営会社からの広告を載せることで収入を得ています。
例えば、例えばブログに表示されている広告のうち、50%が自分で設置した広告で、残りの50%がブログサービス側の広告だった場合、単純計算で売上の半分をサービス側にもっていかれてしまうということです。
じゃあ、無料プランを有料プランに変えればいいじゃん!という声が聞こえてきそうですが、中には有料プランに変えても完全にサービス側の広告を消せないブログサービスもあります。
結局、「無料ブログ」とはいうものの「有料プラン」に切り替えてしまえば毎月一定のコストは発生してしまいます。
こうなってしまうと、WordPressを開設した場合のコストとさほど変わらなくなってしまうのが現状です。
収益化をしていくのに無料ブログと有料ブログどっちがいいのか?

私たちにとって何より大切なことは、どっちの方がお金が稼ぎやすいのか?ですよね。
WordPressでブログを書く場合、基本的にはすべてが自分の持ち物なので、全てを自分で管理します。
となると多少めんどくさいこともありますが、その代わり何をするのも自由で、あなたの売上を邪魔するものはありません。
ところが無料ブログの場合、以下のようなデメリットがあるのです。
・ブログサービス側の広告が邪魔 これは、先ほどコスト面で伝えた通りで、自分が貼り付けた広告以外に、ブログサービス側の広告が入ることで、広告収入が減ってしまいます。
せっかく収入を取れるようになったブログも、サービス側に収入を持っていかれるのは辛いですね。
・商用利用が制限される
そもそも商用利用(お金を稼ぐ目的でブログを運営すること)自体をNGとするブログサービスもあります。
無料プランはNGだけど、有料プランならOK。有料プランであっても商材によってはNG…など、
さまざまな制約がありますので無料ブログで検討されている人は十分に注意が必要です。
このように、「無料ブログ」と「WordPress」のメリット・デメリットが分かったと思います。
結論として、日々の投稿や日記を書くのであれば無料ブログで問題ありませんが、お金を稼ごうと考えたときに圧倒的にWordPressを使った方が稼ぎやすいということです。
今後は基本的に売れる記事を書いたり、集客できるノウハウについて話を進めるため、お金を稼ぐことを前提として話をしていきたいと思います。
皆様も以上のことを踏まえて、サーバーやドメインの取得の説明に進んでもらえたらと思います。
続いてサーバーとは何か?『X SERVER』の使い方の説明を通して理解していきましょう。
サーバーてなに??建物を建てるのに○○に例えるなら必須になります!

サーバーやドメインを理解するにあたり、そもそもどんな仕組みでwebサイトがパソコンやスマホで表示されているのかからをまず考えてみましょう
例えるなら
「サイトは建物」
「サーバーは土地」
「ドメインは住所」
といったイメージですかね!
どういうことかというと、食べ物に関するサイト、美容に関するサイト、ニュースに関するサイトなど、サイトにはいろいろな種類のものがあります。
建物も同じで飲食店や美容室、出版社などお店や会社によって入っている建物が異なります。
ここで、建物を建てるためには土地が必要ですよね?
土地を買うなり借りるなりし、飲食店を出すための場所を確保します。
サイトも同じで、サーバーを買うなり借りるなりして、自分のサイトを出すための場所の確保が必要です。
土地があって初めて建物を建てられるように、サーバーがあって初めてサイトを作ることができます。
つまり、皆さんがサイトを作成し運営するためにはサーバーを用意しなければなりません。
現在、インターネットにWebサイトを公開するときに最もよく使われているサーバーはレンタルサーバーです。
ですので、続いてはレンタルサーバーの借り方について説明いたします。
これからサイト運営や記事の更新を本格的に行うならサーバーには特にこだわるべきです。
安くて質の悪いサーバーを使ってしまうと、すぐに制限がかかってしまいページが表示されなくなることが多くあるためです。
もちろんお金をかければ良いというわけではないので、費用とサービスのバランスが取れたサーバーを使いましょう。
今回は、弊社が特にオススメする『X SERVER』の登録方法を解説致します。
X SERVERはサービスのクオリティが高く、ドメイン取得やWordPressの導入がとても簡単にできます。
さらに毎日24:00にX SERVER側で全てのデータバックアップをしてくれているため、
もし、サーバートラブルで全データが消えてしまっても復旧ができるという優れものです。
費用は初期費用で3,000円、月額1,000円(税抜)になっていて、1年間で15,000円ほどになっています。(最安値のx10プランの場合)
先ほど無料ではないと言いたように料金がかかりますが、利益を上げるサイトを作るために、この費用は惜しまず初期投資していきましょう。
それではX SERVERの登録方法を説明していきます。
X SERVERの登録の仕方について解説を致します。
1. まずはX SERVER公式ページに飛び、赤枠の「お申し込み」をクリックします。

2. お申し込みのお申し込みフォームをクリックします。

3. 新規お申し込みをクリックします。

4. 同意書をチェックし、「同意する」をクリックします。

5. 新規サーバーのお申し込みをクリックします。

6. サーバーIDを入力します。
この名前がURLの名前になるわけではないので、基本的には自由に入力して問題はありません。
ただ、X SERVERのキャンペーンでドメインがもらえることもあるので、構築するサイトにちなんだ名前をおすすめします。

7. 申し込みフォームを入力します。赤文字の項目が必須項目になるので、赤文字の項目を埋めてください。
プランは最安値の「x10」プランで十分です。「x10」プランに設定し、「お申し込み内容の確認」をクリックしてください。

8. メールが届いているのを確認し、「ユーザーアカウント情報」のインフォパネルよりログインします。

9. 最初は無料お試し期間なので、「料金のお支払い」をクリックし、支払いを完了させます。

10. チェックをいれて、「お支払い方法を選択する」をクリックします。

11.支払いは銀行振り込み、クレジットカード、コンビニ支払い、ペイジーが可能です。

以上、X SERVERの登録方法とその流れについてです。
初めてだと難しく感じることもありますが、頑張りましょう!
※上記の情報は、X SERVER側の情報更新により多少異なっている場合もあります。
ドメインとは何か? ドメインの取得方法について

続いてはドメインについてです。
先ほど「サーバーは土地」と例えましたが、サーバーを土地とすると「ドメインは住所」といえるでしょう。
インターネットユーザーがサイトを閲覧したいと思ったときに、みたいサイトがweb上のどこにあるかがわからないとサイトにアクセスできません。
ドメインといったものをつけることでサイトの所在地が決まり、どこにサイトがあるかわかるようになります。
例えば、せっかく土地(サーバー)を借りて、良い建物(サイト)を作ったとしても、住所(ドメイン)がわからなくて、訪問することができなかったら非常にもったいない!一向に訪問してくれる人は現れません。
サイトに訪問してくれる人が道に迷わないようにドメインの設定をしましょう。
X SERVERでのドメインの取得方法
1. X SERVERにログインをして、「追加お申し込み」を選択し、利用規約を読んで同意します。

2. 下記赤枠の「追加のお申し込み」をクリックします。

3. 独自ドメインを決めて入力します。
X SERVERで取得できるドメインは、com/net/infoなどが一番安価でおすすめです。値段はいずれも1年で1,500円(税抜)です。
独自ドメインを決めるときは基本的にはなんでも良いのですが、今後一般の人々に公開することになるので、名前や誕生日などの個人情報の利用は控えてください。
 4. 「お申し込み内容の確認」をクリックします。
4. 「お申し込み内容の確認」をクリックします。

5. 「お申し込みする[確定]」をクリックします。

6. 「料金のお支払い」をクリックします。

7. ドメイン契約一覧の該当ドメインに①チェックを入れて②の更新期間を決めて「お支払い方法を選択する」をクリック
お支払いは銀行振り込み、クレジットカード、コンビニ支払い、ペイジーが可能です。

以上がX SERVERでのドメイン取得方法になります。
ドメイン取得は簡単でしたね!
取得したサーバーとドメインは、それぞれインフォパネル(X SERVERの会員画面)のサーバーパネル、ドメインパネルにて確認できるので、一度確認してみてください。
次はWordPressの導入に進みましょう。
※上記の情報は、X SERVER側の情報更新により多少異なっている場合もあります。
WordPressの設定方法について
プログラミング知識0でも作れる自分のサイト
サーバーとドメインの取得が完了したら、いよいよWordPressを使うための方法をみてみましょう。
X SERVERでのWordPressの開設方法
1. まずは、取得したドメインをサーバーに設定します。
契約一覧のパネルを①「サーバー」にして②「ログイン」をクリックします。

2. 「ドメイン設定」をクリックします。

3. 先ほど取得したドメイン名を入力して②の「ドメインの追加(確認)」をクリックします。

4. 「ドメインの追加(確定)」をクリックします。

5. 以上で設定完了です。
ドメインが正常にインターネットに反映されるには最大2日程度かかります。
今、インターネットで見たとしても以下のような感じになります。

6. 実際にURLに飛んでみると下のように表示されると思います。
反映されるのを待つ間に「WordPress」をインストールしておきましょう。

7. 再びサーバーパネルにログインし、「自動インストール」をクリックします。

8. ①の自動インストールから②の対象ドメインがあっているか確認して ③「プログラムのインストール」よりWordPressの④「インストール設定」をクリック

9. 以下の情報を書き込んでいきます。
①は基本的に空白でOK
②に運営するサイト(ブログ)の名前※後から変更可能
③ユーザー名:好きな英数字(ログイン用のIDになります)
④パスワード:好きな英数字(判別されにくいランダムな文字を)※後から変更可能
⑤サイトで使用するメールアドレス(アップデート情報など)※後から変更可能
⑥「自動でデータベースを作成する」にチェック
⑦「インストール(確認)」をクリック

10. 確認して「インストール(確定)」をクリック

11. 以上で完了です。
①のURLをクリックするとWordPressの管理画面に行きますので、設定したユーザーIDとパスワードでログインしてください。

ドメインが設定されるまでには時間がかかるので、WordPressにログイン出来ない場合はしばらく待ってからページを更新してみてください。
※上記の情報は、X SERVER側の情報更新により多少異なっている場合もあります。
テーマとは? テーマの設定方法について
WordPressテーマとは?テーマを使ってサイトの外観を変えてみよう
WordPressの設定が終わったところで今度はテーマをインストールしましょう。
WordPressのテーマとはいわゆるテンプレート(文章を書くときの雛形となるデータのこと。ここではサイトの外観の雛形をさす。)のことです。
テーマを入れることで、サイトの外観が一気に良くなります。
WordPressテーマ導入方法
1. まずWordPress管理画面の左メニューから 「外観 → テーマ」とクリックして下図のページにアクセスしましょう。 2. ページの上部にある「新規追加」をクリックしましょう。
2. ページの上部にある「新規追加」をクリックしましょう。 3. 好みのテーマを選択し、インストールをクリックしましょう。
3. 好みのテーマを選択し、インストールをクリックしましょう。 4. この画面に移ったらインストールは完了です。
4. この画面に移ったらインストールは完了です。
テーマインストーラに戻るをクリックすれば再度追加したいテーマを探すことができます。 5. テーマの管理画面に戻ってみると、インストールしたテーマがあることがわかります。
5. テーマの管理画面に戻ってみると、インストールしたテーマがあることがわかります。
テーマの導入ができました。以上で作業は完了です。
テーマを反映させたいときは有効化をクリックします。
これでWordPressテーマの導入が完了になります!
ここまでやったら、ドメインのトップページを開いてみましょう!
ビフォーアフターでかなり変わっていると思います。
・ビフォー(テーマを変えていない、最初の状態)
 ・アフター(テーマをインストールした後の状態)
・アフター(テーマをインストールした後の状態)

これで、テーマのインストール・設定ができました。
あとは、WordPressの投稿から、新規投稿を追加していくことで、記事を書いていくことができます。
初期設定を覚えて、自分のブログを書けるようになりましょう!
さらに、ブログの内容に沿ったテーマを選びながら、多くの人が見たくなるようなサイトを作っていきましょう。
※上記の情報は、X SERVER側の情報更新により多少異なっている場合もあります。
最後に
この記事を通してアフィリエイトを始めるに当たり分からないことが多々あるかと思いますが
上記の記事をみて進めていけるお手伝いが出来れば幸いです。
僕の目標は会社を辞め時間に縛られない生き方をすることですそのためにはいかなる壁や試練が待ち構えていても
前を向いて進んでいきます。
今は大変でも必ず成し遂げます。